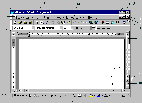
Текстовый редактор Word
- это мощный современный инструмент для создания разного рода текстов. Чем бы
вы ни занимались в жизни, вам довольно часто приходится писать: сочинения, статьи,
служебные записки, письма, отчеты. Все это можно назвать одним словом - документы.
В простых документах нет ничего кроме текста. С помощью Word вы сможете быстро
преобразовать обычный текст в сложный документ, содержащий рисунки, диаграммы,
таблицы, указатели, оглавления, сноски и многое другое.
Запуск Word
- щелкните в главном меню пункт Программы, в открывшемся каскадном
меню выберите пункт Microsoft Word. После того как программа
запустится, на экране появится окно текстового редактора Word.
По умолчанию в окне присутствуют элементы: строка заголовка, строка меню, строка
состояния, две панели инструментов, масштабная линейка, вертикальная и горизонтальная
полосы прокрутки, кнопка системного меню, кнопки открытия и закрытия окна. В
окне вы увидите вертикальный мигающий штрих - курсор, который перемещается в
пределах окна клавишами управления курсором или щелчком мыши.
Следует разграничить два понятия окно прикладной программы и окно документа.
Окно прикладной программы - это окно
активного приложения, в данном случае Word. Оно содержит меню и рабочую область
с окном (окнами) документов. Окно документа
является частью окна Word, в котором происходит работа с документом.
Вы можете по желанию открыть несколько окон документов. Окно документа, в котором
в настоящий момент происходит работа с текстом и возможет доступ ко всем меню
и командам называется - активным окном. Другие окна, даже если они открыты и
видны на экране, являются неактивными.
Элементы окна Word представлены на Рис. 1
Строка заголовка находится вверху на экране и содержит название программы Microsoft Word и название файла, с которым вы работаете в данный момент.
Окно редактора Word может быть представлено в одном из 3-х режимов: нормальном, полноэкранном и свернутом. Управление этими режимами осуществляется с помощью кнопок, расположенных в правом верхнем углу заголовка. Щелчок мышью на крайней правой кнопки X, приводит к закрытию редактора и полному исчезновению окна Word с экрана.
Кнопка системного меню документа
Кнопкой системного меню документа можно переместить данное окно, изменить его
размер, или закрыть его. Для этого надо нажать на соответствующей кнопке, или
Alt+"-".
Свернуть окно Word
Щелкнув мышью на этой кнопке, вы свернете Word в значок, который
располагается на панели задач Windows (нижняя панель экрана с кнопкой Пуск).
Восстановить окно можно, нажав на значке на панели задач, или нажимая Alt+Tab.
Свернуть окно документа
Выполняет те же действия, что и предыдущая кнопка, но значок документа располагается
в окне Word и может быть перекрыт другими документами. Документ будет оставаться
в виде значка до тех пор, пока вы восстановите его, щелкнув на соответствующей
кнопке значка или выбрав название документа в меню "Окно".
Восстановить окно Word
Если окно Word развернуто, щелкнув на этой кнопке для возвращения
его к предыдущему размеру и форме.
Восстановить окно документа
Кнопка восстановления окна уменьшает его размеры до установленных
ранее или, если окно восстанавливается в первый раз, до определенных по умолчанию.
Развернуть окно Word
Если окно Word не развернуто (не занимает весь экран), вы можете
распахнуть его щелкнув на этой кнопке. Кнопки "Развернуть" и "Восстановить"
сменяют друг друга в зависимости от текущего состояния окна.
Развернуть окно документа
Если документ не занимает всю область редактирования окна Word,
щелкнуть на этой кнопке, чтобы сделать его максимально большим.
Закрыть окно Word
Кнопка служит для завершения работы с редактором и со всеми открытыми
документами.
Закрыть документ
Если вы хотите закрыть документ, но не заканчивать работу в Word,
щелкните на кнопке "Закрыть", расположенной в правом краю строки главного
меню.
Главное меню.
Главное меню расположено непосредственно под строкой заголовка Word.
В нем скрыты девять выпадающих меню с основными командами, необходимыми для
организации управления и работы в текстовом редакторе. Если необходимо выполнить
команду, вы открываете нужное меню и выбираете команду. Сделав это можно, щелкнув
мышью на команде или набрав комбинацию клавиш. Любое меню можно вызвать комбинацией
Alt+ подчеркнутая буква меню (меню Файл - Alt+ Ф). При перемещении курсора по
выпавшему подменю команды выделяются подсветкой. Стрелка справа от команды указывает
на то, что при выборе этого пункта появиться каскадное меню (Рис.2.)
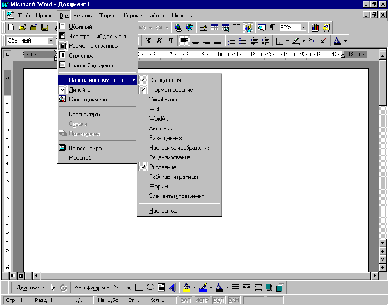
Панели инструментов
Для более быстрого и удобного способа доступа к командам редактора
Word предназначены кнопки на панелях инструментов. Они расположены ниже главного
меню и дублируют его команды. Если задержать курсор мыши на кнопке, то появляется
подсказка относительно функции данной кнопки. После запуска Word по умолчанию
показаны две панели "Стандартная" и "Форматирование", однако
существуют дополнительные панели. Вызвать дополнительные панели можно из меню
"Вид" командой панели инструментов, щелкнув по названию нужной панели.
(Рис.2.) Панели, присутствующие на экране, помечены флажком в виде галочки рядом
с названием. Некоторые кнопки панели инструментов могут быть скрыты за пределами
окна. Об этом свидетельствует значок в виде двух стрелок (>>) бледного
цвета в правом углу соответствующей панели. Дважды щелкнуть на нем мышью, все
кнопки панели появятся в новом окне. Поместив указатель мыши на выделенную белым
цветом верхнюю границу панели и, удерживая нажатой левую кнопку панель, можно
перенести в любое место экрана.
Стандартная панель инструментов
Кнопки этой панели представлены в Таблице 1.
|
Иконка |
Название |
Назначение выполняемой команды |
|
|
Создать |
Открывает новый документ, которому назначается шаблон Normal.dot |
|
|
Открыть |
Открывает существующий, ранее сохраненный документ или шаблон (Ctrl+ О) |
|
|
Сохранить |
Сохраняет документ или шаблон. Если документу ранее не было присвоено имя, автоматически открывает диалоговое окно Сохранить как, где можно задать имя файла, выбрать для него диск и папку для сохранения и тип документа (Sift+F12) |
|
|
Печать |
Осуществляет печать текущего документа (Ctrl+P). |
|
|
Предварительный просмотр |
Показывает как будут выглядеть страницы документа на бумаге. Можно просмотреть сразу несколько страниц в уменьшенном или увеличенном виде. |
|
|
Правописание |
Проверяет правописание в текущем документе или выделенном фрагменте текста (F7). |
|
|
Вырезать |
Перемещает выделенный объект или элемент текста в буфер обмена (Shift+Delete) |
|
|
Копировать |
Помещает копию выделенного объекта или элемента текста в буфер обмена (Ctrl+Insert) |
|
|
Вставить |
Помещает содержимое буфера обмена в текущий документ (Shift+Insert) |
|
|
Формат по образцу |
Применяет форматирование выделенного образца к другой части документа. |
|
|
Отменить |
Отменяет последнее изменение в документе. Чтобы отменить несколько исправлений щелкните направленную вниз стрелку и из раскрывшегося списка выберите необходимые элементы (Alt+BackSpace) |
|
|
Вернуть |
Повторяет последнее действие, которое было отменено. (F4) |
|
|
Добавить гиперссылкку |
Вставляет в документ гиперссылку, позволяющую перейти в другое место документа или в другой документ. |
|
|
Панель Web |
Открывает панель инструментов Web |
|
|
Таблицы и границы |
Открывает панель инструментов Таблицы и границы для форматирования и редактирования таблиц. |
|
|
Вставить таблицу. |
Вставляет таблицу. Если курсор уже находится в таблице, то добавляет одну или несколько строк. |
|
|
Вставить лист Excel |
Вставляет лист электронной таблицы Excel |
|
|
Колонки |
Позволяет осуществить верстку текста из нескольких колонок. |
|
|
Рисование |
Выводит на экран панель инструментов Рисование |
|
|
Схема документа |
Включает режим схемы документа. |
|
|
Непечатные символы |
Отображает все скрытые символы форматирования в текущем документе. |
|
|
Масштаб |
Уменьшает или увеличивает изображение документа |
|
|
Помощник |
Выводит на экран окно помощи (F1) |
Контекстное меню
Нужную команду можно вызвать щелчком правой кнопкой мыши, при этом
появляется контекстное меню, которое видоизменяется в зависимости от объекта
щелчка.
Масштабные линейки
Масштабные линейки располагаются сверху и слева от вашего документа.
С их помощью можно изменить абзацный отступ, масштаб изображения страниц и текста
на экране, ширину колонок текста, размеры ячеек таблиц, установить позиции табуляции
в тексте. Включение, выключения линеек осуществляется через меню Вид, команду
"Линейка".
Полосы прокрутки
Справа и внизу окна документа располагаются полосы вертикальной
и горизонтальной прокрутки текста. Они появляются в тех случаях, когда текст
вашего документа не помещается на экране, и требует прокрутки. Это достигается
щелчком мыши на стрелках в полосах прокрутки. На полосах прокрутки находятся
бегунки, показывающее текущее положение окна относительно документа. Можно переместиться
сразу на экран вверх, вниз, вправо, влево, щелкнув на полосе прокрутки с соответствующей
стороны бегунка. Такой же результат можно получить при нажатии клавиш управления
PageUp - для перемещения на один экран страницу вверх, PageDown - на экран вниз,
Ctrl+Home - к началу документа, Ctrl+End - в конец документа. При просмотре
документов редактора Word можно быстро перейти к нужной странице, разделу, примечанию,
обычной или концевой сноске, полю, таблице, рисунку, заголовку, исправлению.
Для этого надо щелкнуть на кнопке Выбор объекта перехода, чтобы открыть панель
с кнопками "быстрого реагирования". Щелкнув на одной из кнопок, вы
укажете Word, куда переместиться в документе. (Рис.3.)
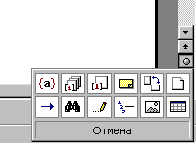
Для быстрого перемещения по тексту удобно перетаскивать бегунок вдоль полосы прокрутки. При этом на экране появляется небольшое окно, которое информирует, на какой странице вы находитесь в данный момент, и выводится первая строка текста абзаца.
Горизонтальная полоса прокрутки в левой части имеет четыре кнопки, позволяющие изменять режим просмотра документа: "Обычный", "Режим электронного документа", "Разметка страницы", "Режим структуры". Фактически эти кнопки дублируют команды меню Вид. (Рис.4.)
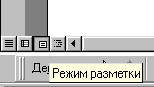
Обычный режим позволяет просматривать документ в виде одной непрерывной колонки, состоящий из текста, графики, таблиц и всего того, что вы в него включили.
Режим электронного документа. С его помощью вы можете значительно упростить процесс просмотра документа на экране. Текст отображается более крупными символами, ширина страницы изменяется, чтобы вписаться в границу экрана. Внешний вид документа не соответствует его реальному отображению при выводе на печать.
Разметка страницы. В этом режиме вы видите как будет выглядеть ваш документ при его распечатке на бумаге. Он также позволяет отразить на экране верхние и нижние колонтитулы, разделители страниц, непечатные символы и другие элементы.
Структура. В этом режиме можно увидеть "скелет" документа, иерархию его разделов и заголовков. При этом можно изменять уровни иерархии, менять положение больших массивов текста простым движением мыши, перемещая заголовок главы или раздела.
Для создания текстового документа можно воспользоваться кнопкой "Создать"
![]()
Для перемещения на новую строку используйте клавишу Enter, если ваш текст приблизился
к правому краю листа, то переход на новую строку происходит автоматически.
Если нажать кнопку непечатные символы на стандартной панели инструментов.![]()
То вы увидите маркеры абзацы - специальный непечатный символ, который помещается
в том месте текста, где была нажата клавиша Enter.
Работа над ошибками
Если вы неправильно набрали символ, то его можно стереть нажатием BackSpace,
или Delete. Причем BackSpace стирает символ слева от курсора, а Delete справа.
Неправильно набранный текст можно отменить клавишей "Отменить" или
комбинацией Alt + BackSpace. Клавиша Insert включает режим вставки и замены.
В режиме вставки при нажатии клавиши Word вставляет символ слева от курсора.
В режиме замены следующий за курсором символ заменяется на новый.
Если вы затрудняетесь ответить на какой-либо вопрос, или нуждаетесь в подсказке
о функции кнопки, выполнении определенного действия, то вы можете обратиться
к справочной системе.
Справочную систему Word можно вызвать из главного меню командой![]() .
.
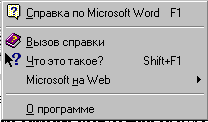
Помощник
Если вы хотите конкретных советов, то воспользуйтесь Помощником, которого можно
вызвать кнопкой Помощник, нажатием F1, или из меню помощи командой Справка по
Microsoft Word. При этом появляется окно мультипликационного героя, которое
можно передвигать по экрану, достаточно зацепить его мышью и перетащить на новое
место.
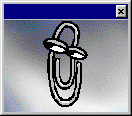
Когда вы работаете помощник:
ћ Выводит в своем окне подсказки, связанные с выполняемыми действиями в текущем окне документа, еще до того, как вы сформулируете свой вопрос.
ћ В процессе вашей работы выводит в своем окне советы, которые могут помощь вам более эффективно использовать возможности текстового редактора, команд меню, или сочетания клавиш. О готовности помощника дать вам очередной совет говорит загорающаяся лампочка в его окне. Щелкните на лампочке, и совет появится на экране.
Закрыть сообщение Помощника можно, нажав Esc, закрыть его окно кнопкой Х в правом верхнем углу.
Подсказки в диалоговых окнах
В каждом диалоговом окне Word предусмотрена возможность получения справочной
информации о назначении отдельных элементов - полей, кнопок и т.д. Для получения
информации надо щелкнуть мышкой на кнопке со знаком вопроса, затем на интересующем
элементе окна. При этом указатель мыши принимает вид знака вопроса.
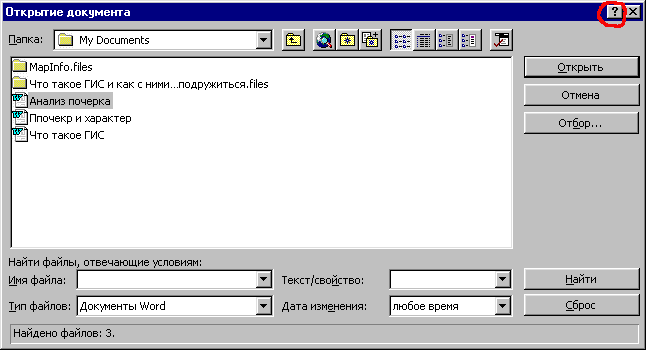
Для получения контекстной справки можно использовать кнопку со знаком вопроса, комбинацию клавиш Shift + F1, команду "Что это такое" меню "?".
Вызов справки в окнах
Для получения подробной справки или инструкции необходимо обратиться к справочной
системе Word. Для этого в меню "?" надо выбрать команду Вызов справки.
Диалоговое окно Справочная система Microsoft Word содержит три вкладки: Содержание:
представляет собой оглавление как в обычной книге. Перемещаясь по списку оглавления
можно получить обзор тем, которые заключены в файлах помощи. Предметный указатель:
предлагает найти нужную тему, выбрав ее из прочих названий. Поиск: предлагает
найти тему по конкретным словам и фразам, которые должны в ней содержаться.
Содержание
На этой вкладке множество книг, каждая из которых по определенной теме. Для
раскрытия книги дважды щелкните по ней. Появятся вложенные книги, которые так
же раскрываются двойным щелчком.
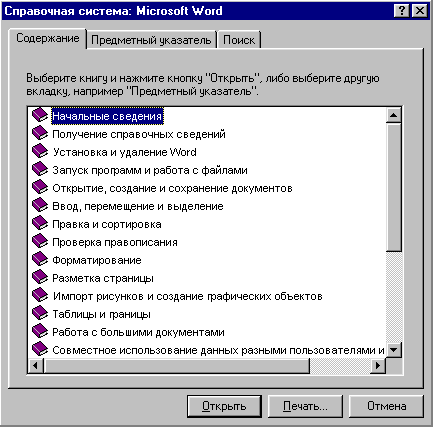
Предметный указатель
На этой вкладке перечислены по алфавиту все темы. По мере ввода букв информация
в окне сдвигается, чтобы показать темы справки, начинающиеся с этих букв. Щелчок
по найденной теме открывает информацию.
Окно справки
Если нужная тема найдена, то открывается окно справки.

Интересные команды открываются в меню "Параметры". Можно установить командой "Размещение окна" поверх остальных, при этом можно работать, следуя инструкциям справки. Команда "Печать раздела" выводит диалоговое окно и позволяет распечатать текст справки. Команда "Копировать" помещает текст справки в буфер обмена.