Для вызова Редактора материалов щелкните на кнопке панели инструментов 3D Studio MAX R3 или выполните команду Edit > Material Editor (Правка > Редактор материалов). Как мы уже говорили, Редактор материалов запускается в отдельном окне, элементы которого мы рассмотрим далее.
Окно Редактора материалов имеет те же элементы, что и любое другое окно в Windows. Поскольку Редактор материалов является отдельной задачей (хотя его и нельзя запустить отдельно от 3D Studio MAX R3), в строке заголовка его окна выводится надпись Material Editor (Редактор материалов), а также имя материала, с которым в данный момент работает пользователь (рис. 1).

Рис. 1
Для того чтобы рассмотреть материал " поближе", следует дважды щелкнуть на нужном слоте. Программа 3D Studio MAX R3 откроет отдельное окно, в котором покажет материал. Это окно можно растянуть обычным образом. Если флажок Auto (Автообновление) установлен, то система отслеживает изменение материала в соответствующем слоте. Если этот флажок снять, становится активной кнопка Update (Обновить), щелчок на которой покажет реальное изображение материала (рис. 2).
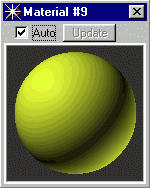
Рис. 2
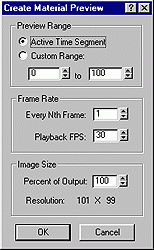
Рис. 3
- Группа Preview Range (Диапазон кадров) задает диапазон кадров, для которых создается файл предварительного просмотра.
- Группа Frame Rate (Частота кадров) позволяет установить частоту кадров в поле Playback FPS (Кадр/с). Номер кадра, который будет участвовать в создании файла предварительного просмотра, задается в поле Every Nth Frame (Каждый N-ый кадр). Если в этом поле указано 1, в файл предварительного просмотра будет записан каждый кадр, если указано 2, то каждый второй и т. д.
- В группе Image Size (Размер изображения) задается размер кадра в процентах. За 100 процентов принимается размер слота Редактора материалов - 99x98 пикселов.
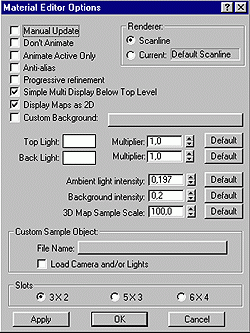
Рис. 4
- Флажок Anti-alias (Сглаживание) устанавливает сглажи цветовых переходов в материале.
- В поле Ambient Light Intensity (Освещение) устанавливается уровень освещенности объекта в слоте.
- В поле Background Intensity (Цвет фона) устанавливается цвет фона слота (0 - черный, 1 - белый).
- Поле 3D Map Sample Scale (Масштаб текстуры) позволяет изменить масштаб текстуры материала, чтобы "подогнать" вид текстуры на объекте в слоте и на материале в сцене.
- Кнопки Default (Сброс) устанавливают перечисленные параметры такими, какими они заданы при запуске программы 3D Studio MAX.
В списке этого диалогового окна указаны объекты, которым назначен данный материал. По умолчанию все oни выбраны. Можно изменить состояние выбора того иного объекта, а затем закрыть диалоговое окно щелч ком на кнопке ОК, чтобы выбрать объекты или Cancel (Отмена) для отказа от выбора.
- Материал в активном слоте имеет то же имя, что и материал, присутствующий в сцене.
- Материал не присвоен ни одному объекту в сцене.
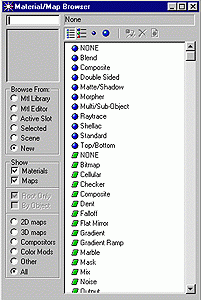
Рис. 5
Группа Browse From (Где смотреть) задает источник, откуда будет выбран материал. Возможны следующие варианты.
- Material Library (Библиотека материалов) - стандартная библиотека материалов программы 3D Studio MAX R3.
- Material Editor (Редактор материалов) - материалы, открытые в Редакторе материалов.
- Selected (Выделенные объекты) - материалы, назначенные выделенным объектам.
- Scene (Сцена) - материалы, задействованные в текущей сцене 3D Studio MAX R3.
- New (Новый) - новый материал.
Дальнейшие ограничения задаются ниже в той же группе. Вариант 2D Maps (Двумерные карты) выводит список только плоских карт, 3D Maps (Трехмерные карты) - только трехмерных. Переключатель Compositors (Сложные) - включает отображение только сложных материалов. Пункт Аll (Все) снимает все ограничения.
Группа кнопок в верхней части диалогового окна выбирает вид перечисления материалов в окне задачи. По умолчанию материалы выводятся списком. Кроме этого можно выбрать большие или малые значки.
Материалы в программе 3D Studio MAX хранятся в библиотеках. Библиотека - это специальный файл, операции над которым (создание, изменение и удаление) выполняются с помощью средства Material/Map Browser (Просмотр карт и материалов) Редактора материалов.
Выбор материала из библиотеки. Для выбора материала следует указать в группе Browse From (Где смотреть) вариант Material Library (Библиотека материалов). По умолчанию, используется стандартная библиотека Редактора материалов 3DSMAX.MAT. Чтобы указать другую библиотеку, нужно щелкнуть на кнопке Open (Открыть) в группе File (Файл). Программа 3D Studio MAX откроет стандартное диалоговое окно, в котором можно выбрать файл библиотеки. Такой файл имеет расширение .МАТ.
Создание новой библиотеки. Библиотека материалов В Редакторе материалов создается несколько необычным образом. Чтобы создать новую библиотеку, нужно выполнять следующие операции.
- Откройте существующую библиотеку, например, стандартную библиотеку Редактора материалов 3DSMAX.MAT.
- Удалите все материалы из этой библиотеки, щелкнув на кнопке Clear Material Library (Очистить библиотеку материалов).
- Добавьте в пустую библиотеку необходимые материалы.
- Сохраните библиотеку под новым именем, щелкнув на кнопке Save As (Сохранить как).
Будьте осторожны при указании имени библиотеки, поскольку указание существующей библиотеки уничтожит все материалы в ней. Материал, который находится в активном слоте, можно добавить в библиотеку. Для этого достаточно щелкнуть на кнопке Put to Library (Поместить в библиотеку). Откроется одноименное диалоговое окно, в котором нужно указать имя материала (рис. 6).
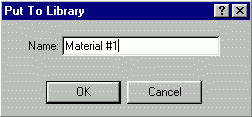
Рис. 6
При выполнении этих операций содержимое библиотеки на диске не изменяется до тех пор, пока не будет выполнена команда Save (Сохранить) или Save As (Сохранить как).
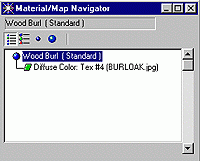
Рис. 7
Навигатор материалов дает возможность перейти на любой уровень сложного материала. Альтернативную возможность работы с материалами такого типа дают две кнопки: Goto Parent (Перейти на один уровень вверх) и Goto Sibling (Перейти на один уровень вперед). Первая выполняет переход к редактированию исходного материала. Например, если у вас есть сложный материал А, содержащий карты В и С, то щелчок на кнопке Goto Parent (Перейти на один уровень вверх) даст возможность перейти от редактирования карты В к редактированию материала А. Щелчок на кнопке Goto Sibling (Перейти на один уровень вперед) даст возможность перейти от редактирования карты В к редактированию карты С. Чтобы создать материал, сделайте следующее. Запустите редактор материалов, щелкнув на кнопке панели инструментов или выполнив команду Edit > Material Editor (Правка > Редактор материалов).
Выберите слот, в котором будет находиться создаваемый материал, щелкнув в нем мышью. Этот слот станет активным - вокруг него появится белая рамка.
По умолчанию создается материал типа Standard (Стандартный). Если вам нужен материал именно этого типа, то следующие шаги выполнять не нужно. Можно сразу перейти к установкам различных характеристик материала.
Щелкните на кнопке Туре (Тип). Программа 3D Studio MAX R3 запустит специальную задачу - Material /Map Browser (Просмотр материалов и карт), которая предназначена для просмотра всех возможных источников материалов и выбора необходимого материала или карты.
Выберите в группе Browse From (Где смотреть) вариант New (Новый).
В правом окне дважды щелкните на типе материала, который вы хотите создать.
Если создается материал, отличный от стандартного, редактор материалов откроет диалоговое окно, в котором попросит подтвердить замену материала, находящегося в данный момент в активном слоте .
Вы должны решить, будет ли существующий материал использоваться как подчиненный материал, или его можно удалить. В первом случае выберите вариант Discard Old Material (Удалить старый материал), а во втором - Keep Old Material as Sub-material (Сохранить старый материал как элемент сложного материала). Затем закройте диалоговое окно кнопкой ОК.
Редактор материалов в программе 3D Studio MAX R3 сильно изменился по сравнению с предыдущими версиями. Изменения коснулись также и типов материалов, которые можно создавать с его помощью. Рассмотрим основные типы. В редакторе материалов реализовано 10 типов материалов. Это:
- Blend (Смешанный);
- Composite (Смесь);
- Double-Sided (Двусторонний);
- Matte/Shadow (Матовый/Затеняемый);
- Morpher (Морфинговый);
- Multi/Subobject (Сложный);
- Raytraced (Трассируемый);
- Shellac (Шеллак);
- Standard (Обычный);
- Top/Bottom (Верхний/Нижний).
Материал Raytraced (Трассируемый) характерен тем, что при просчете эффектов отражения и преломления используется метод трассировки световых лучей.
Материал Matte/Shadow (Матовый/Затеняемый) характеризуется тем, что на его поверхности изображается фон сцены, в которой он находится, но для ее объектов такой материал является непрозрачным, кроме того он может воспринимать тени от объектов сцены.
Если на переднем плане сцены нарисована плоскость, которой присвоен такой материал, то плоскости видно не будет, а тени от всех объектов будут отбрасываться на фон сцены.
Остальные материалы образуются из тех, которые мы только что описали.
Рассмотрим основной материал, наиболее широко используемый при работе в 3D Studio MAX R3 - Standard (Стандартный). Для того чтобы получить большинство объектов реального мира, достаточно подобрать различные характеристики стандартного материала:
- цвета компонентов диффузно рассеянного света;
- цвета компонентов зеркально отраженного света;
- цвета компонентов света, пропущенного материалом;
- силу блеска поверхности;
- степень прозрачности;
- степень светимости.
В редакторе материалов программы 3D Studio MAX версии R3 появилась ветвь Shader Basic Parameters (Основные параметры раскраски), которой не было раньше (рис. 8). Скажем о ней несколько слов.

Рис. 8
- Anisotropic (Анизотропная);
- Blinn (По Блинну);
- Metal (Металл);
- Multilayer (Многослойная);
- Orient-Nayar-Blinn (По Ориенту-Найару-Блинну);
- Phong (По Фонгу);
- Strauss (По Штраусу).
Методы раскраски Multilayer (Многослойная) и Anisotropic (Анизотропная) дают возможность создавать на поверхности материала несимметричные блики света и "поворачивать" их в нужном направлении. Для варианта Multilayer (Многослойная) в отличие от Anisotropic (Анизотропная) можно создать два несимметричных блика разных цветов.
На рис. 9 стандартный материал показан последовательно в шести вариантах раскраски: Blinn (По Блинну), Phong (По Фонгу), Orient-Nayar-Blinn (По Ориенту-Найару-Блинну), Metal (Металл), Strauss (По Штраусу) и Multilayer (Многослойная).
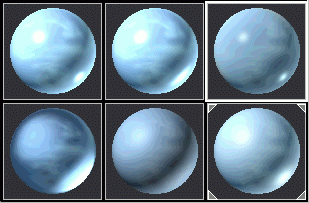
Рис. 9
- 2-Sided (Двусторонний). При установке этого флажка материал визуализируется как двусторонний. Например, если нужно, чтобы через стекло в сцене можно было "смотреть" с любой стороны, при создании такого материала данный флажок следует установить. Аналогичный флажок нужно установить в диалоговом окне рендеринга при выполнении визуализации сцены.
- Wire (Каркас). При установке этого флажка визуализация объектов будет выполняться в
каркасном виде, но для этого каркаса будет использован соответствующий материал (рис. 10).
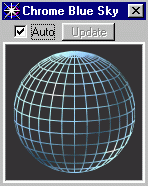
Рис. 10
- Face Map (Карта грани). При установке этого флажка программа выполняет проецирование материала на каждую грань объекта, которому назначен материал. Данный флажок устанавливается, как правило, только для материалов, которые создаются с использованием карт текстур.
- Faceted (Огранка). При установке этого флажка сглаживание ребер между гранями выключается. Визуализация каждой грани выполняется так, как будто она является плоскостью. Все алгоритмы раскраски при этом игнорируются. Такой способ визуализации является самым быстрым, но используется только при черновых просчетах сцены.
Цвет объекта, отражающего свет, определяется тем, какую часть лучей видимого света он отражает. В том случае, когда весь спектр видимого света отражается объектом одинаково, а поглощение отсутствует, он будет казаться белым. Черный объект - это объект, который поглощает весь палаюший свет.
Если объект светится сам, то его цвет определяется тев в каких областях видимого спектра он излучает и тем, как он отражает и поглощает свет от внешних источников.
Для настройки характеристик материала предназначены ветви Basic Parameters (Основные параметры) и Extended Parameters (Дополнительные параметры). Ветвь Maps (Карты текстур) предназначена для работы с картами текстур.
Рассмотрим способы задания цветовых характеристик. Для их установки предназначена ветвь Basic Parameters (Основные параметры) - рис. 11.
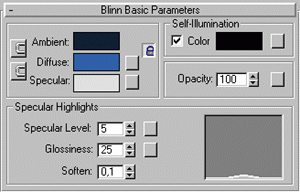
Рис. 11
- Ambient (Подсветка) - определяет цвет материала при освещении его рассеяным светом.
- Diffuse (Диффузный) - определяет цвет материала, который получается при освещении этого материала прямыми лучами света.
- Specular (Зеркальный) - дает возможность задать цвет блика на зеркальном материале. Для управления параметрами бликов предусмотрены три счетчика, которые объединены в группу Specular Highlights (Зеркальные блики).
- Specular Level (Сила блеска) - задает яркость блика.
- Glossiness (Глянец) - задает размер пятна блика на поверхности объекта. Чем выше этот параметр, тем меньше размер блика.
- Soften (Смягчение) - дает возможность регулировать размер области пятна с максимальной яркостью.
Ветвь Basic Parameters (Основные параметры) содержит элементы, позволяющие управлять свечением и прозрачностью материала. Если установить флажок Color (Цвет) в группе Self-Illumination (Самосвечение), то пользователь получает возможность выбрать цвет, которым будет светиться материал. В противном случае можно задавать яркость диффузного компонента цвета. Светящийся материал выглядит так, как будто источник света находится внутри объекта, которому такой материал присвоен. Это достигается тем, что цвет диффузного рассеяния заменяет собой цвет подсветки. Если указано значение 0, то материал не светится. Если указано значение 100, то свечение будет максимальным.
Параметр Opacity (Непрозрачность) задает прозрачность материала. При значении счетчика, равным 100, материал полностью непрозрачен, при 0 - абсолютно прозрачен.
На рис. 12 показаны примеры материалов с использованием параметров Self-Illumination (Самосвечение) и Opacity (Непрозрачность).
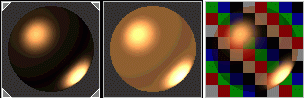
Рис. 12
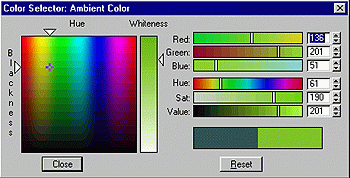
Рис. 13
Нажав кнопку, которая находится слева между кнопками Ambient (Подсветка) и Diffuse (Диффузный), можно заставить программу 3D Studio MAX R3 при изменении параметров для одного вида света, одновременно изменять их для другого. Если нажать эту кнопку, система откроет диалоговое окно, в котором попросит подтвердить одновременное изменение параметров.
Кнопка, расположенная между кнопками Diffuse (Диффузный) и Specular (Зеркальный), работает аналогично предыдущей. При нажатии на нее программа 3D Studio MAX R3 также попросит подтвердить одновременное изменение параметров.
Данная ветвь отличается от предыдущей тем, что в ней нет параметров управления зеркальным отражением, поскольку цвет блика в данном случае соответствует цвету, который падает на объект. При возрастании значения параметра Specular Level (Сила блеска) одновременно падает интенсивность дибрфузного рассеяния. Параметр Glossiness (Глянец) одновременно изменяет яркость и размер блика (рис. 14).
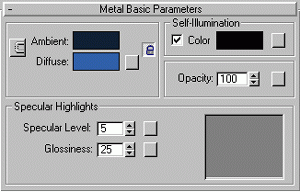
Рис. 14
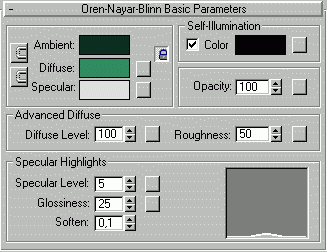
Рис. 15
Параметр Roughness (Шероховатость) задает переход от цвета диффузного рассеяния к цвету подсветки. При возрастании этого параметра материал становится матовым. Если установить параметры Diffuse Level (Уровень диффузного рассеивания) равным 100, a Roughness (Шероховатость) равным 0, то алгоритм раскраски Oren-Nayar-Blinn (По Оурену-Найару-Блинну) не будет отличаться от алгоритма Blinn (По Блинну). Ветвь Extended Parameters (Дополнительные параметры) одинакова для всех алгоритмов раскраски. В этой ветви настраиваются толщина линий каркаса при визуализации в каркасном режиме и различные свойства непрозрачности (рис. 16).
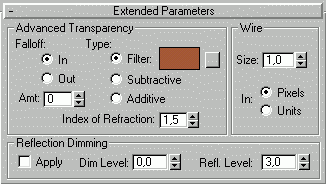
Рис. 16
Степень изменения прозрачности (ее "производная") задается параметром Amt (Степень).
Переключатель Туре (Тип) задает взаимоотношение цвета, прошедшего сквозь материал, с цветом объекта, расположенного позади него. Выбрать можно один из следующих вариантов.
- Filter (Фильтр). Составляющие прошедшего света умножаются на составляющие цвета объекта. Этот режим используется для расчета светового пятна, которое располагается за полупрозрачным объектом.
- Subtractive (Вычитание). Составляющие прошедшего света вычитаются из составляющих цвета объекта.
- Additive (Сложение). Составляющие прошедшего света суммируются с составляющими цвета объекта.
Эта группа дает возможность задать ослабление зеркального блеска для тех участков поверхности, которые находятся в тени. Элементы управления этой группы работают только в том случае, если назначена карта зеркального отражения.
- Apply (Применить). Установка этого флажка включает расчет ослабления зеркального блеска.
- Dim. Level (Уровень ослабления). Этот параметр задает величину ослабления блеска в тени. При значении равном нулю, блеска в тени нет, а при значении равном единице тень игнорируется, и уровень блеска всюду одинаков.
- Refl. Level (Уровень отражения). Этот параметр задает степень зеркального отражения "на свету". Параметр работает как множитель степени освещенности блика.
Ветвь Maps (Карты) материала Standard (Стандартный) дает возможность задать карту для любой характеристики, которую рассмотрели выше (рис. 17).
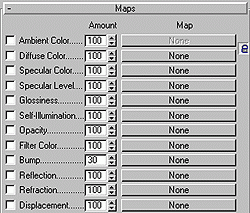
Рис. 17
Для металлических объектов выбирайте алгоритм Metal (Металл).
Для самого первого просчета имеет смысл установить флажок Wire (Каркас) в ветви Basic Parameters (Основные параметры) любого из алгоритмов раскраски.
Для следующего просчета можно установить флажок Faceted (Огранка), при котором система отключает сглаживание ребер. Этот режим соответствует алгоритму постоянной раскраски, который применялся в предыдущих версиях программы.
И, наконец, при чистовом расчете можно экспериментировать с ветвью дополнительных параметров, добиваясь максимального сходства материалов с тем, что вы задумали в сцене. Учтите только, что время рендеринга может при этом существенно возрасти.